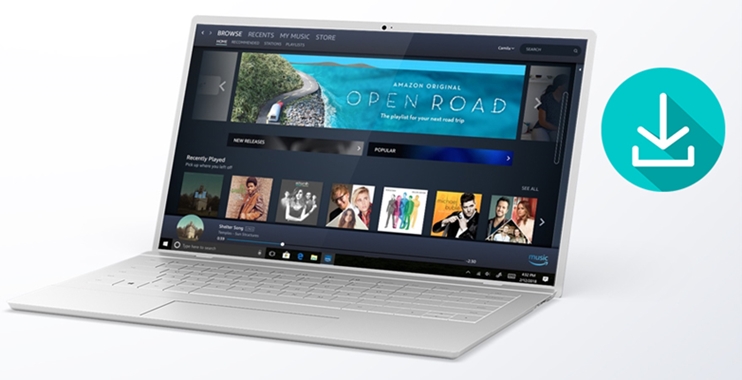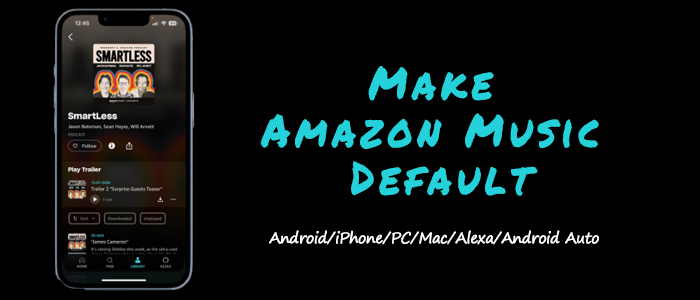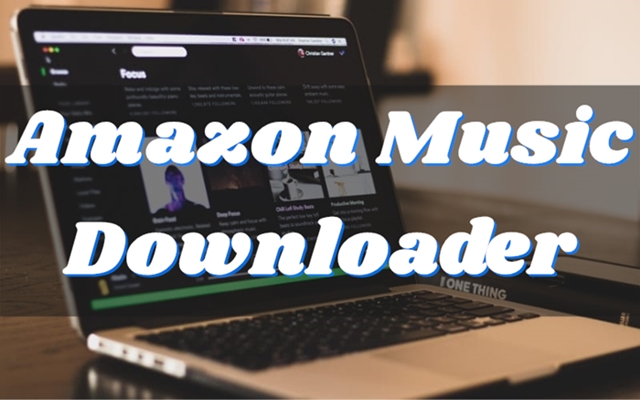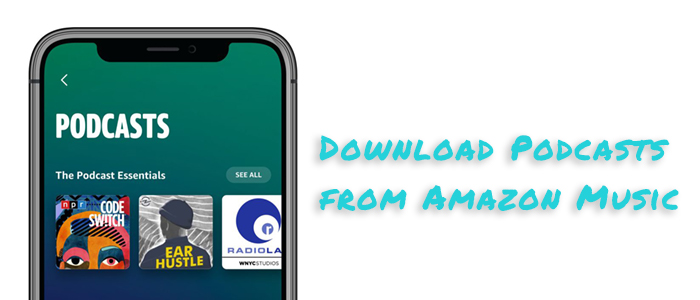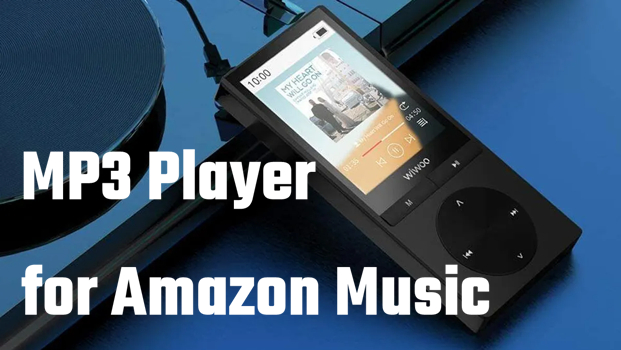If you already have a collection of MP3s or other audio files on your computer, moving them to your MP3 player is a snap. However, with the rise of music streaming services, you can access thousands of songs online with ease. But it’s not an easy thing to directly download music to your portable devices like MP3 players for listening. Fortunately, for those who want to download Amazon Music songs to other players, here’s the comprehensive tutorial that teaches how to download Amazon Music to MP3 player. Come with us to know how to get it done.
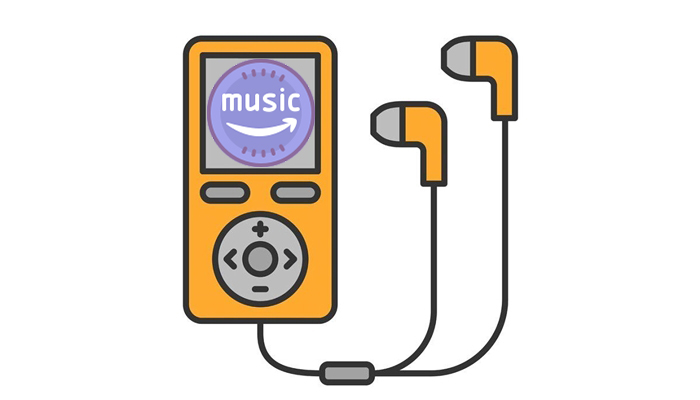
Part 1. How to Add Amazon Music to MP3 Player [Purchased Music]
It is known that Amazon Music offers two different music services, including digital music and streaming music. There are many songs and albums in Amazon Music that are sold in MP3 format without digital rights management. If you purchase one song or album, without a doubt, you can download and move the purchased music to an MP3 player as you want. Here are the steps to do so.
How to Download Purchased Amazon Music Songs
Once you purchase the Amazon Music songs or albums you like, you can download them in MP3 format. It doesn’t matter whether you have the Amazon Music app on your device or not. You can follow the guide below to download the music from its web player or app.
Option 1. Via Amazon Music web player
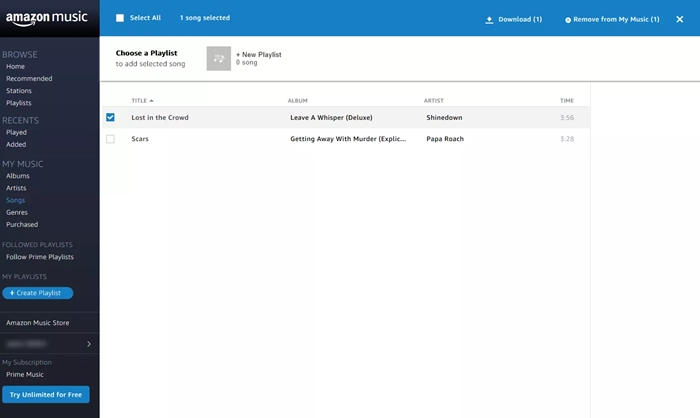
Step 1. Navigate to the Amazon Music website and log into your Amazon account.
Step 2. Locate Library and select the albums or songs you want to download, then click Download.
Step 3. Click No thanks, just download music files directly, if you are prompted to install the app.
Step 4. Choose Save if the browser asks whether you want to open or save one or more files.
Step 5. Move each of the music songs you’ve downloaded to Windows Media Player or iTunes, then add Amazon Music to your MP3 player.
Option 2. Via the Amazon Music app
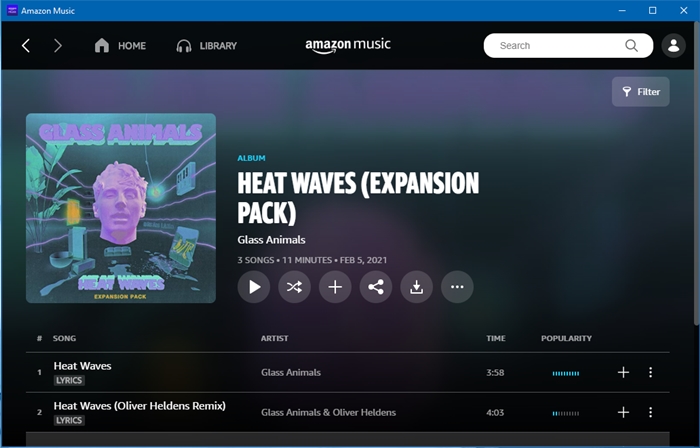
Step 1. Open the Amazon Music app on your computer and log into Amazon Music with your account.
Step 2. Select Library and click on Songs, then click Purchased to see all the music you purchased.
Step 3. Click the Download icon next to each track or album. Or you can drag and drop songs to the Download section to download them.
Step 4. Go to the My Music folder on a PC computer or the Music folder on a Mac computer. Then you can find the downloaded music files.
How to Transfer Purchased Amazon Music to MP3 Player
When you have the Amazon Music MP3 files, it’s not difficult to transfer them to your MP3 player. You can utilize the Windows Media Player or iTunes app. Here’s how to do so:
Option 1. Use Windows Media Player
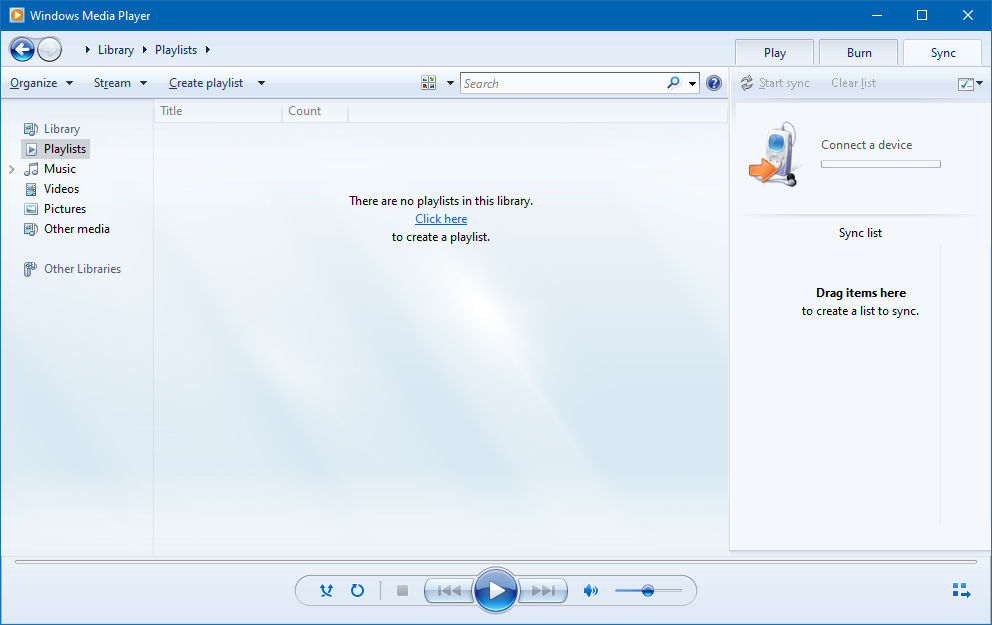
Step 1. Open Windows Media Player and click File > Add to Library > Add.
Step 2. Locate the folder where you store your Amazon MP3 files, then click OK to add Amazon Music files.
Step 3. Connect your MP3 player to the computer using a USB cable and click the Sync button in the bar.
Step 4. Under the Library category, choose Songs, then drag and drop Amazon MP3 files to the Sync List.
Step 5. Click the Start button at the bottom of Sync List to move Amazon MP3 files to your MP3 player.
Option 2. Use iTunes
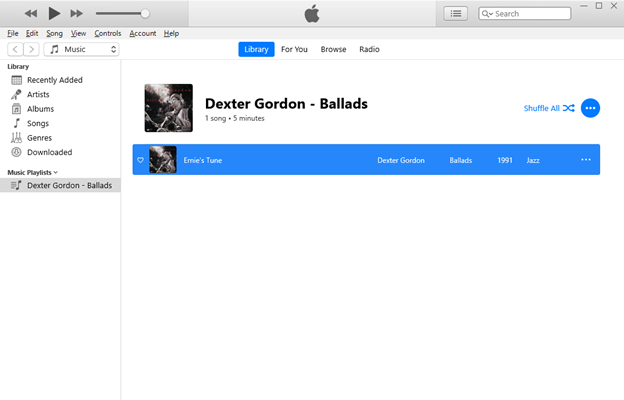
Step 1. Launch iTunes and click the File button, then select Add File to Library or Add Folder to Library.
Step 2. Locate the folder where you store the converted Amazon Music files and add the files or the folder to your music library.
Step 3. Get your MP3 player connected to your computer via a USB cable and create a folder for storing Amazon Music songs.
Step 4. Go back to iTunes and select the Amazon Music songs you want to transfer to your MP3 player.
Step 5. Directly drag and drop the selected songs to the MP3 player’s Music folder.
Part 2. How to Download Amazon Prime/Unlimited Music to MP3 Player
Apart from Amazon’s digital music store, you can also get streaming services on Amazon Music as well. With a subscription to Amazon Prime or Amazon Music Unlimited, you can access Amazon Music’s vast music library and listen to millions of songs on your device online and offline. However, in contrast to its digital music store, users cannot gain ownership of a license to use files from the music streaming service. Even if you download songs from Amazon Music Prime/Unlimited, you can’t put them on your MP3 player. All the downloaded songs are encrypted and only available within the Amazon Music app.
Therefore, if you want to download music from Amazon Music Prime/Unlimited to an MP3 player, you need the help of a third-party music downloader. Here we’d like to recommend the TunesMake Amazon Music Converter. It is a professional and powerful music converter, aiming to help Amazon Music users download songs, playlists, albums, and podcasts to normal audio files. It supports 6 audio formats, including MP3, M4A, M4B, WAV, FLAC, and AIFF. You can choose any of them depending on your needs. Also, this tool can save Amazon Music songs with lossless audio quality while retaining the ID3 tags. After the conversion, you can freely put them on an MP3 player or other devices for offline playing.
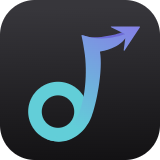
TunesMake Amazon Music Converter –
Best Amazon Music to MP3 Player Converter
- Download songs from Amazon Music Prime, Music Unlimited, and HD Music
- Convert Amazon Music songs to MP3, AIFF, FLAC, WAV, M4A, and M4B
- Support converting Amazon music at 13X speed in batch
- Keep original lossless audio quality and ID3 tags of Amazon Music
Security Verified. 100% Clean & Safe.
2.1 Download and Convert Amazon Music to MP3
Now you know the way to get music from Amazon Music to MP3 player. First, you need to download and install TunesMake Amazon Music Converter. Then you can add Amazon Music to the MP3 player. Follow the below steps to download songs from Amazon Music to MP3 player.
There are two versions of TunesMake Amazon Music Converter for you. You can choose one according to the computer’s operating system. Using this Amazon Music downloader to download Amazon Music, you just need three steps. You can watch a demo video first, then you can follow the below to convert Amazon Music to MP3.
Step 1
Add Amazon Music Songs to the Conversion List
Start by opening TunesMake Amazon Music Converter, and you’ll see the Amazon Music web player open automatically. Now, sign in to your account and find the music you want to download from Amazon Music. There are 2 available methods for loading songs to TunesMake’s conversion list. You can either drag and drop one song to the bottom Add icon or select a playlist and click the Add icon > Add to List.
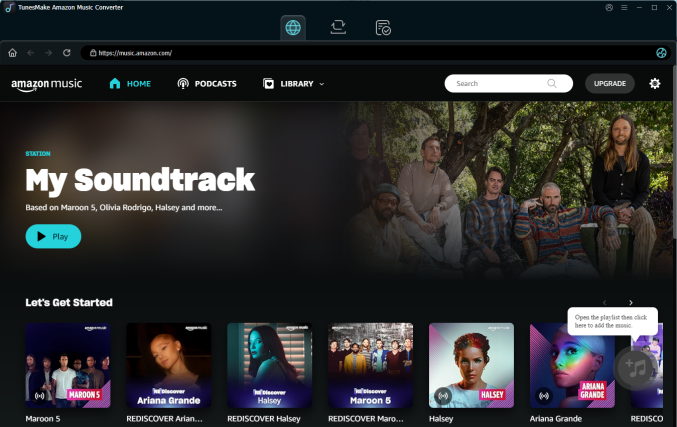
Step 2
Configure the Audio Parameters for Amazon
Then you are prompted to configure all sorts of audio settings by clicking the menu bar > Preferences > Convert. According to your personal demand, you can set the output audio format as MP3 or other formats. To get better audio quality, you can adjust the audio channel, bit rate, sample rate, and more in this option.
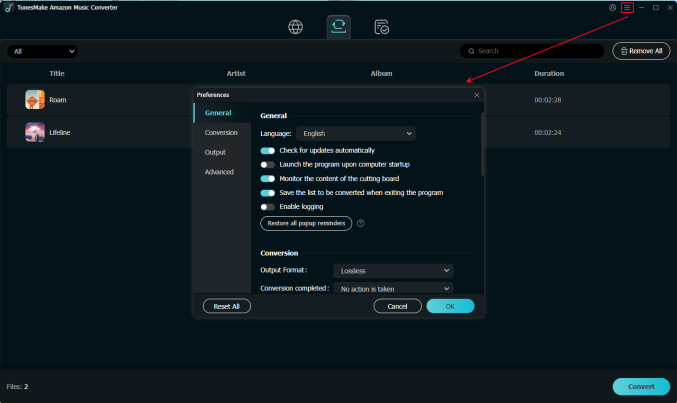
Step 3
Download and Convert Amazon Music to MP3
After all is done, you can click the Convert button to convert and download songs from Amazon Music. Just wait for a while and you can get all converted Amazon Music songs. All music can be found in the local folder on your personal computer by clicking the Converted icon on the top of the converter. Then you continue to click the Search icon to navigate to the folder.
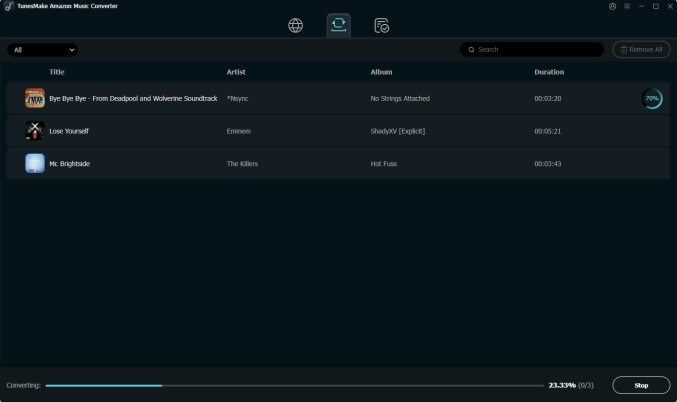
2.2 Transfer Downloaded Amazon Music Files to MP3 Player
Now you have downloaded the Amazon Music songs on your computer as normal audio files. Just one USB cable, you can add the downloaded music to the MP3 player by following the next steps.
1. Connect your MP3 player to your computer via a USB cable.
2. When the computer detects the MP3 player, you should create a new music folder in your MP3 player.
3. After that, you need to open the File Explorer or Finder on your computer. Then, find the folder that contains the downloaded Amazon Music files.
4. Drag and drop the music files to the new folder of the MP3 player. Or, you can copy and paste them. That is also useful.
Part 3. How to Download Songs to Amazon-Music Compatible MP3 Player Directly
As a music streaming platform, Amazon Music has official integration with multiple devices, including some MP3 players. If your MP3 player allows you to install the Amazon Music app on it, you can directly download your preferred songs via the app. But you should notice that you can only get the DRM-protected music and listen to it within the Amazon Music app. Here we’ve listed the top 3 MP3 players compatible with Amazon Music. If you have no idea about which MP3 player is better to use, feel free to take this part as a reference.
No. 1 iPod Touch [No Longer in Production]
iPod Touch is a line of portable media players from Apple Inc., but it has been discontinued for several years. It is primarily known for its multimedia capabilities, allowing users to play music, watch videos, view photos, and more. Running on Apple’s iOS operating system and providing access to internet connectivity, iPod Touch allows users to install various applications including Amazon Music from the App Store. If you are looking for an MP3 player that works with Amazon Music, iPod Touch is a good option for you.

How to Download Amazon Music on iPod Touch
1. Open the App Store on your iPod.
2. Search for the Amazon Music app and install it on your iPod by tapping the Get button next to it.
3. Once the installation is finished, you can open it and log in to your Amazon Music account. Then, you can go to My Collection and find the song you want to download on your iPod.
4. After that, you should tap the Download button to get it locally on your iPod.

Read this guide to learn how to transfer Amazon Music to iPod, and then you can listen to Amazon Music songs on the iPod without limits.
No. 2 Mighty
Mighty Vibe is a portable music player that allows users to listen to music from several music streaming platforms like Amazon Music and Spotify, even without a smartphone. It is a compact and lightweight device that aims to provide a convenient solution for individuals who want to enjoy Amazon Music songs during activities like running or working out without needing to carry their phones. With a Prime membership or a Premium account, you can sync and listen to your music library in Amazon Music on a Mighty Vibe.

How to Download Amazon Music on Mighty
1. Download and open the Mighty Audio app on your device. Then, you can log in to your account. If you don’t have a Mighty account, you can create one.
2. Tap the + icon next to your Mighty device’s name. Then, your Mighty device will flash blue. Now you can tap the Play button on it.
3. After that, all the available WiFi networks will shown on the Mighty app. You can find your network and choose the + icon next to it.
4. Next, the Mighty app will ask you to choose one music service and you can tap Amazon Music. Thus, you are able to authorize it and access your music library on Amazon Music.
5. Go to the Browse section to browse all your playlists. Find the one you want to listen to on Mighty and click the add icon next to it. Then, the music will be synced to your Mighty device to let you enjoy it.

This guide on how to play Amazon Music on Mighty will walk you through the steps to sync Mighty with Amazon Music for playing.
No. 3 FiiO M6
FiiO is a popular and high-resolution digital audio player designed for audiophiles. FiiO M6 runs a customized Android operating system, which supports installing third-party apps. Therefore, you can get Amazon Music on your FiiO player and download songs for offline playback as long as you have a valid Amazon Music subscription. For those who want to enjoy high-quality music on a portable device, this is a great choice.
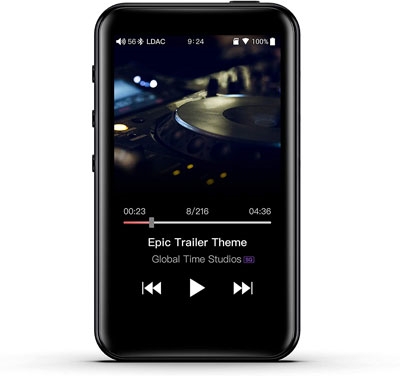
How to Download Amazon Musci on FiiO M6
1. Fire up your FiiO M6 device and ensure it is connected to a stable Wi-Fi network.
2. Then, head to the Application app and search for Amazon Music.
3. Now you can install the Amazon Music app on your FiiO M6.
4. After that, open the Amazon Music app and sign in to your Amazon Prime or Unlimited account.
5. Browse and find any song or playlist you like. Tap the Download icon to save it offline.
Part 4. Conclusion
Through the methods above, you now know how to download Amazon Music to MP3 player. For purchased tracks, you can download them in MP3 files and transfer them to your MP3 player directly. But if you want to download music from Amazon Music Prime/Unlimited to an MP3 player, you cannot miss the TunesMake Amazon Music Converter. It can help you save all your favorite Amazon Music songs as local music files in MP3 and other audio formats. Once you get full control over them, it’s a breeze to listen to them offline on other devices.
Related Articles
- 1
- 2
- 3
- 4
- 5
- 6
- 7