When people talk about video editing software, you may think of iMovie and KineMater, but Splice is also a good choice. There are methods for adding Amazon Music to Splice, but do you know which ones there are and how to accomplish them? If so, you may skip through to the next section, but if you need to know how it all works, you’ve come to the right place. Amazon Music is a popular platform known as a streaming service that sells music without digital rights management from the four major music labels and numerous other independents.
When it comes to Splice, it is a video editor that helps users import video saved on their device and improve it with several effects and tools. The best thing about this app is that it is free to download. To find out how to use Amazon Music in Splice go through the rest of the information.

- Part 1. Why is Amazon Music not Supported by Splice
- Part 2. The Best Tool You Need – TunesMake Amazon Music Converter
- Part 3. How to Add Amazon Music to Video in Splice Video Editor
- Part 4. Conclusion
Part 1. Why is Amazon Music not Supported by Splice
Amazon Music does not support Splice because it is a streaming music service that doesn’t allow users to apply Amazon songs to any other places. Splice only supports by including unprotected audio files. If you need to add Music to Splice, the audio format should be the one that is supported by the Splice video editor application.
TunesMake Amazon Music Converter is a software that stresses creating and offering advanced audio conversion tools. It is made to help you fix any issues related to audio and assist you in enjoying them on any device and platform in the best way possible without any limit. They keep working on more advanced digital audio tools for their users to enjoy music easier and better and provide on-time customer services to their users.
Part 2. The Best Tool You Need – TunesMake Amazon Music Converter
With the help of this tool, you can add Amazon Music to video without any issue. This tool also works as a full-featured Amazon MP3 downloader for different devices. It guides you to convert Amazon Music and Amazon Prime Music to unlimited formats, including M4A, M4B, AAC, FLAC, MP3, WAV, and Lossless without causing any error to the original audio quality.

Key Features of TunesMake Amazon Music Converter
- Support output formats of Amazon Music to MP3, FLAC, WAV, M4B, AAC, M4A
- Customize the output parameters of Amazon Music like sample rate and bitrate
- Download music tracks from Amazon Prime Music, Music Unlimited, HD Music
- Convert Amazon Music at a high speed of 5× and work well for batch conversion
The TunesMake Amazon Music Converter helps people worldwide to download and convert Amazon songs to Splice-supported audio formats. It’s the best way to convert Amazon Music to any audio file format to resolve errors that arise because of compatibility. It supports various audio file formats, including FLAC, WAV, M4A, MP3, Lossless, etc. Below are the steps that can help you download Amazon Music to Splice-supported audio formats.
2.1 Download and Convert Amazon Music with TunesMake Amazon Music Converter
So, how to convert Amazon Music to Splice-supported audio format with TunesMake? We will show you the process step-by-step.
Step 1. Install TunesMake Amazon Music Converter
On the official site of the TunesMake Amazon Music Converter app, see two versions to support Windows and Mac systems. Press the correct version, install it and start by double-tapping the app’s icon. Here on the home screen, click the Sign in button from the screen and add the correct details for successful login.
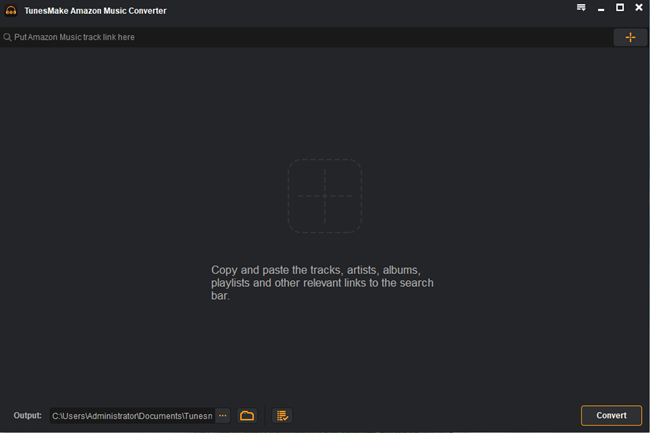
Step 2. Modify Output Format and Parameters
Now click the Menu bar to choose the option of Preferences to open the setting window and press the Advanced tab and set MP3 as the conversion output format. You can now change the bit rate, sample, and conversion speed based on your needs, so just tap the OK button to save the changes.

Step 3. Add Amazon Tracks to TunesMake
Here you will see that it has a built-in Amazon Music Web Player. When you sign in to your Amazon Prime Music, you can gain access to your Amazon Prime Music library. Open the Amazon playlists and press the yellow + icon along with the music symbol so it can be loaded.
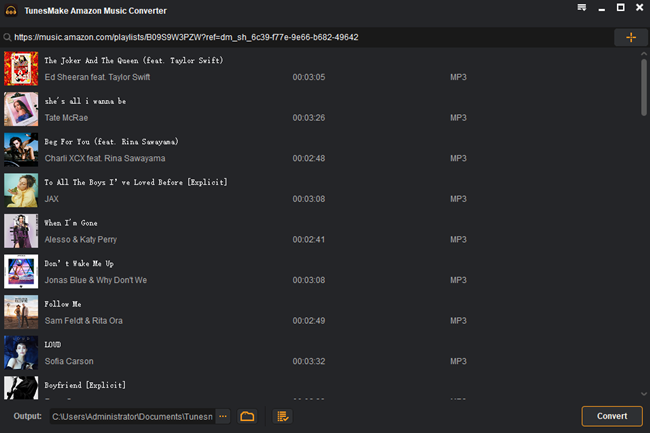
Step 4. Start the Conversion
In the end, pick Amazon Prime Music songs, press the Convert button and wait for a while till the process of conversion and download is done. Depending on the desired output settings, the included music tracks from Amazon Prime Music will be converted and downloaded to your system drive. You can access Amazon Prime Music MP3 files in the output path or click the Converted menu to see the downloaded Amazon Prime Music MP3 soundtracks.
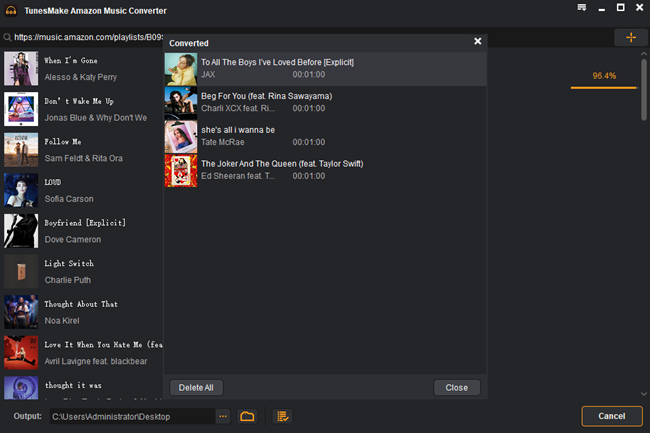
Part 3. How to Add Amazon Music to Video in Splice Video Editor

To add music to Splice video editor, iPad or iPhone users need to go for the following steps:
1) Go to iTunes and upload the converted songs to your music library.
2) Now create a new video or open an already existing video in Splice to add a soundtrack.
3) Press on the Music tab that is on the screen and select iTunes.
4) In the end, browse through your Amazon songs and add them to your video.
To add Amazon Music to video in the Splice video editor, Android devices users, you need to follow these steps:
1) At the start, transfer Amazon Music to your Android device with the help of a USB cable.
2) Launch a video in Splice and press on Music to pick Imported Music.
3) Now you can start to browse the music files that you’ve uploaded and then add a song to the video.
Part 4. Conclusion
With the help of this article, we hope that users can add Amazon Music to Splice and enjoy their free time entertaining themselves. By using Splice, you can now make amazing videos and add Amazon Music to them according to your taste. With the help of TunesMake, downloading Amazon Music for Splice is much easier. We hope that all users would be able to find the answers to their questions. In case you need any further help regarding adding amazing music to Splice then leave your comments below.
